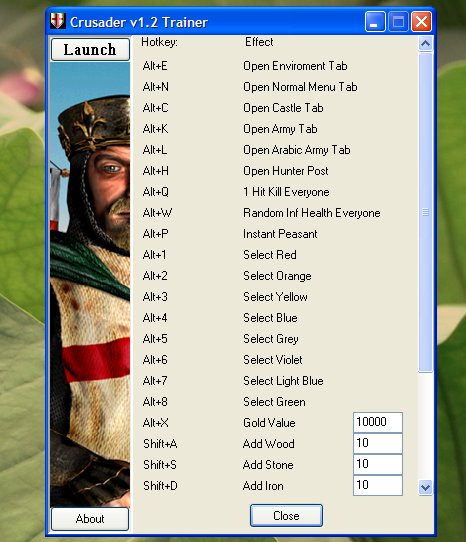DNS adalah sebuah layanan internet yang menerjemahkan nama-nama
domain ke dalam IP address. Karena nama-nama domain bersifat alfabet,
maka akan lebih mudah untuk diingat – itu bagi anda. Tapi tidak bagi
internet. Internet ini berbasis IP address. Jadi, setiap kali anda
menggunakan nama domain, maka layanan DNS harus menerjemahkan nama-nama
tersebut ke IP address yang sesuai. Sebagai contoh, nama domainnya
adalah www.example.com dan komputer nantinya akan mengubahnya menjadi
198.105.232.4. Nah, sekarang apa yang dimaksud dengan DNS Server?

DNS server adalah semua komputer yang telah terdaftar untuk bergabung
di DNS. Perangkat ini menjalankan software jaringan dengan tujuan
khusus, menyajikan IP address publik serta berisi database dari
nama-nama jaringan serta alamat-alamat untuk host internet lainnya.
Dan berbicara mengenai DNS server, Indonesia kini memiliki sejumlah server, berikut daftarnya :
- indosat.net.id termasuk DNS Indosat IM2
- DNS Telkom.net.id Telkom Speedy
- DNS AWARI (Asosiasi Warnet Indonesia)
- DNS sat.net.id
- DNS cbn.net.id
- Singnet Singapore
- DNS indo.net.id
- DNS itb.ac.id
- DNS ukdw.ac.id
Berbicara tentang DNS Server, anda pastinya menginginkan koneksi
internet yang lebih cepat dan stabil. Nah, untuk mendapatkannya, anda
harus mencarinya sendiri dan tentunya dengan bantuan software tertentu.
Disini, terdapat dua software yang bisa anda gunakan untuk mencari DNS
server tercepat untuk komputer anda, yaitu GRC’s DNS Benchmark dan
Google Namebench
GRC’s DNS Benchmark
Apa sih yang dilakukan GRC’s DNS Benchmark ? GRC’s DNS Benchmark
dapat menganalisis yang mendetail serta perbandingan performa
operasional serta reliabilitas sampai dengan 200 DNS nameserver
sekaligus. Saat Benchmark memulai operasi pada konfigurasi default, maka
Benchmark akan mengidentifikasi semua DNS nameserver yang saat itu
sedang dikonfigurasikan oleh komputer anda serta menambahkannya ke
daftar daftar nameserver alternatif.

Setiap DNS nameserver yang terdaftar di Benchmark akan ditandai untuk
menentukan kesesuaiannya dengan koneksi pada komputer anda yang
nantinya dapat anda gunakan sebagai DNS nameserver anda. Anda dapat
mendownload software GRC’s DNS Benchmark di www.grc.com/dns/benchmark.htm
Google Namebench
Pada dasarnya, cara kerja Google Namebench ini sama dengan GRC’s DNS
Benchmark, yaitu menganalisis, membandingkan dan merekomendasikan DNS
server tercepat untuk koneksi komputer anda. Software ini akan
membandingkan kecepatan dari berbagai DNS yang tersedia dengan kecepatan
akses dari komputer Anda.

Berikut adalah cara instalasi Google Namebench :
- Download Google Namebench dari code.google.com/p/namebench/downloads/list.
- Instalkan Namebench yang berbentuk .exe tersebut di komputer
anda. Sebelum anda melakukan proses instalasi, pastikan dulu koneksi
internet anda tetap terhubung.
- Saat anda menginstalkan Namebench ini, anda harus
mengekstraknya terlebih dahulu. Untuk melakukannya, silakan klik
‘Extract’ pada jendela tampilan pertama saat proses instalasi
- Setelah file selesai meng-ekstrak diri, klik ‘Start benchmark’ yang terletak di sebelah kanan bawah
- Tunggu beberapa menit dan setelah itu, Namebench akan
merekomendasikan (biasanya) tiga DNS yang cocok dengan yang anda gunakan
sekarang. Kriteria kecocokan tersebut dapat dilihat dari kecepatan dan
jarak (yang tercepat dan yang terdekat)
- Untuk mensetting server ke komputer anda, masuklah ke ‘control panel’, lalu klik ‘Network Connections’
- Klik kanan pada akun internet yang sedang anda aktifkan, lalu pilih properties
- Pilih tab ‘Networking’
- Pilih ‘Internet Protocol’ dan klik properties
- Beri tanda centang pada kotak ‘use the Following DNS Server addresses’
- Inputkan DNS yang direkomendasikan Namebench tadi
- Terakhir, klik ‘Ok’
Google Namebench ini kompatibel dengan Windows, Unix serta Mac OS X
Cara Mencari DNS Server Tercepat –24page
hadeh kali ini 24page membahas cara mencari DNS tercepat biar bisa download cepat gan sebenernya sih DNS itu adalah sebuah layanan internet yang menerjemahkan nama-nama
domain ke dalam IP address. Karena nama-nama domain bersifat alfabet,
maka akan lebih mudah untuk diingat – itu bagi anda. Tapi tidak bagi
internet. Internet ini berbasis IP address. Jadi, setiap kali anda
menggunakan nama domain, maka layanan DNS harus menerjemahkan nama-nama
tersebut ke IP address yang sesuai. Sebagai contoh, nama domainnya
adalah www.example.com dan komputer nantinya akan mengubahnya menjadi
198.105.232.4. Nah, sekarang apa yang dimaksud dengan
DNS Server gan ?

www.24page.co.cc
DNS server adalah semua komputer yang telah terdaftar untuk bergabung
di DNS. Perangkat ini menjalankan software jaringan dengan tujuan
khusus, menyajikan IP address publik serta berisi database dari
nama-nama jaringan serta alamat-alamat untuk host internet lainnya.
Dan berbicara mengenai DNS server, Indonesia kini memiliki sejumlah server, berikut daftarnya :
- indosat.net.id termasuk DNS Indosat IM2
- DNS Telkom.net.id Telkom Speedy
- DNS AWARI (Asosiasi Warnet Indonesia)
- DNS sat.net.id
- DNS cbn.net.id
- Singnet Singapore
- DNS indo.net.id
- DNS itb.ac.id
- DNS ukdw.ac.id
trik Cara Mencari Layanan Tercepat
Berbicara tentang DNS Server, anda pastinya menginginkan koneksi
internet yang lebih cepat dan stabil. Nah, untuk mendapatkannya, anda
harus mencarinya sendiri dan tentunya dengan bantuan software tertentu.
Disini, terdapat dua software yang bisa anda gunakan untuk mencari DNS
server tercepat untuk komputer anda, yaitu GRC’s DNS Benchmark dan
Google Namebench
GRC’s DNS Benchmark
Apa sih yang dilakukan GRC’s DNS Benchmark ? GRC’s DNS Benchmark
dapat menganalisis yang mendetail serta perbandingan performa
operasional serta reliabilitas sampai dengan 200 DNS nameserver
sekaligus. Saat Benchmark memulai operasi pada konfigurasi default, maka
Benchmark akan mengidentifikasi semua DNS nameserver yang saat itu
sedang dikonfigurasikan oleh komputer anda serta menambahkannya ke
daftar daftar nameserver alternatif.

Setiap DNS nameserver yang terdaftar di Benchmark akan ditandai untuk
menentukan kesesuaiannya dengan koneksi pada komputer anda yang
nantinya dapat anda gunakan sebagai DNS nameserver anda. Anda dapat
mendownload software GRC’s DNS Benchmark di
www.grc.com/dns/benchmark.htm
Google Namebench
Pada dasarnya, cara kerja Google Namebench ini sama dengan GRC’s DNS
Benchmark, yaitu menganalisis, membandingkan dan merekomendasikan DNS
server tercepat untuk koneksi komputer anda. Software ini akan
membandingkan kecepatan dari berbagai DNS yang tersedia dengan kecepatan
akses dari komputer Anda.

Berikut adalah cara instalasi Google Namebench :
- Download Google Namebench dari
code.google.com/p/namebench/downloads/list.
- Instalkan Namebench yang berbentuk .exe tersebut di komputer
anda. Sebelum anda melakukan proses instalasi, pastikan dulu koneksi
internet anda tetap terhubung.
- Saat anda menginstalkan Namebench ini, anda harus
mengekstraknya terlebih dahulu. Untuk melakukannya, silakan klik
‘Extract’ pada jendela tampilan pertama saat proses instalasi
- Setelah file selesai meng-ekstrak diri, klik ‘Start benchmark’ yang terletak di sebelah kanan bawah
- Tunggu beberapa menit dan setelah itu, Namebench akan
merekomendasikan (biasanya) tiga DNS yang cocok dengan yang anda gunakan
sekarang. Kriteria kecocokan tersebut dapat dilihat dari kecepatan dan
jarak (yang tercepat dan yang terdekat)
- Untuk mensetting server ke komputer anda, masuklah ke ‘control panel’, lalu klik ‘Network Connections’
- Klik kanan pada akun
internet yang sedang anda aktifkan, lalu pilih properties
- Pilih tab ‘Networking’
- Pilih ‘Internet Protocol’ dan klik properties
- Beri tanda centang pada kotak ‘use the Following DNS Server addresses’
- Inputkan DNS yang direkomendasikan Namebench tadi
- Terakhir, klik ‘Ok’
Google Namebench ini kompatibel dengan
Windows, Unix serta Mac OS X.
sertakan sumber ya www.24page.co.cc